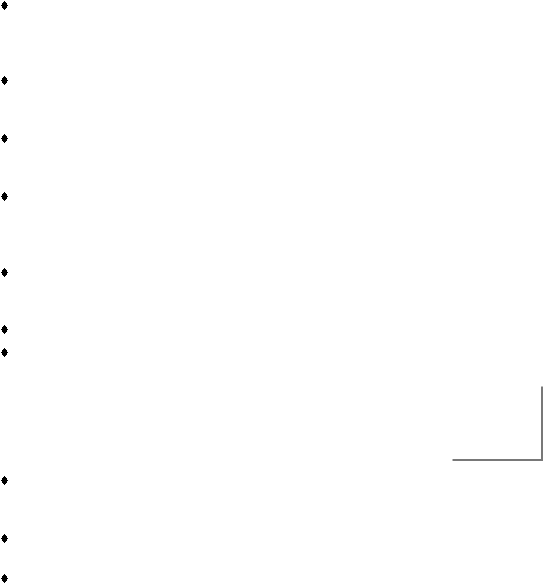

Appendix C - Hints and Shortcuts C-¹
APPENDIX C
Hints and Shortcuts
Here are a few helpful hints that will help you work with Quantrac 2005. Please read carefully --
they will save you time!
Throughout the system, we strongly urge you to use both upper and lower case letters.
This will ensure that any correspondence generated by the system (such as form letters and
invoices) will be formatted properly. Furthermore, CAPITAL LETTERS take up more space
than lowercase letters and make forms more difficult to read.
There are three ways to navigate through fields within a form: press TAB
, press ENTER or use
the mouse to click in the desired field. Be careful, however, when you press ENTER. If a
button is active (highlighted), pressing
ENTER
will activate that button.
In order to navigate between forms (Customer, Jobsite, etc.), use the buttons at the bottom of
the forms. For example, in order to access a Customer form while viewing a Service Call form,
click the Customer button on the Service Call form.
You can view two or more forms simultaneously. For example, when viewing the Jobsite form,
you can view the Customer form by (1) placing your mouse pointer on the title bar (blue line) at
the top of the Jobsite form; and (2) holding your left mouse button down and moving the Jobsite
form to another location on your screen.
There is a down-arrow to the right of many fields in HVAC Office. By clicking this arrow, a
“drop-down” list that you created as a part of your company’s setup parameters will be
displayed. To select an entry from the list, simply click on it.
If you click the gray button to the right of a time field, the current time will be displayed.
When entering a date, (1) double-click within the date field to display a calendar (shown here)
from which you can select the appropriate date; or (2) if present, click the gray box to the right
of the field to select today’s date.
Most of the buttons on the various forms have an underlined letter. By pressing
ALT
+letter,
that button will be activated (without having to use the mouse). For example, on the Main
Control form, press
ALT
+©
to activate the Customers button.
If the system is generating a report and you would like to cancel it instead, press
“CTRL+B
REAK
” on your keyboard.
When you see a button with red lettering on a service call, installation, or a jobsite form, there is
some type of data accessible by clicking the button. For example, if the lettering on the
“Equip.” button is red, the system is telling you that there is data available on equipment installed
at that jobsite. Similarly, if the lettering on the “History” button is red, the system is telling you
that you have been to that jobsite before, either for a service call or an installation.


